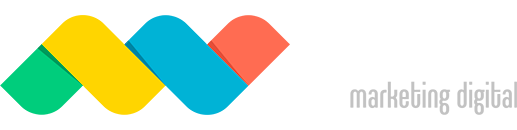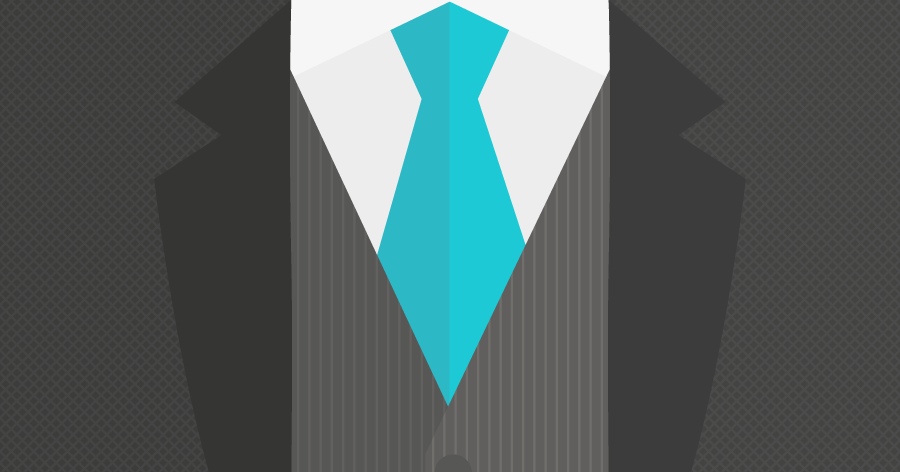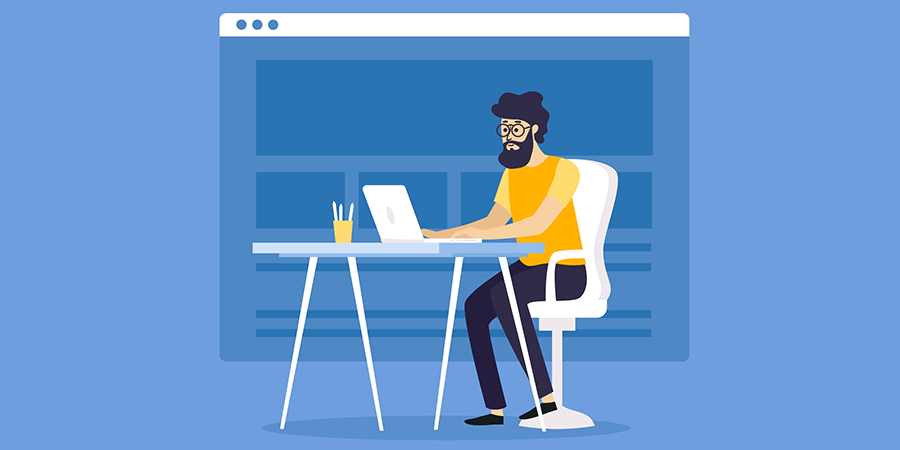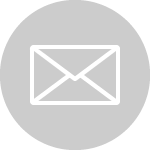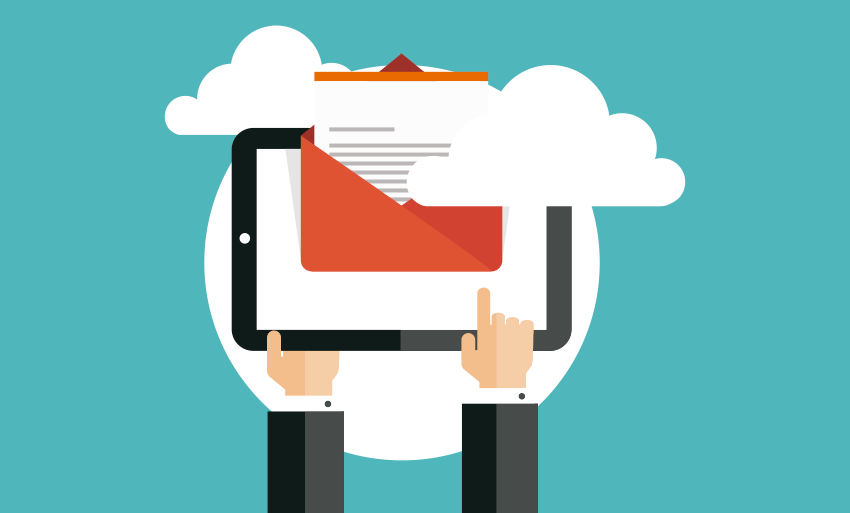
Configurá el correo de tu hosting en Gmail y ahorrá espacio en tu servidor
Gmail nos permite utilizar una característica muy útil que permite configurar cuentas de correo de dominios propios alojados en un Hosting, para que los emails sean recibidos externamente en este cliente de correo de forma que nos sirva de almacén de correos cuando el espacio en el Hosting de nuestro sitio web es limitado (que siempre lo es).
La principal ventaja es que podemos centralizar varias cuentas de correo, ya sean de Gmail, de otros servicios, o de un dominio propio, así como disponer de nuestros correos almacenados de forma perdurable en el tiempo, que dispone de un excelente sistema de etiquetado y clasificación.
Configurar una cuenta de correo de un dominio propio en el servicio de Gmail (Google), que no hay que confundir con Google Suite (Antes conocido como Google Apps), es una tarea sencilla que vamos a desglozar en este artículo.
Ventajas de gestionar cuentas de correo en Gmail
Entre otras, las principales ventajas que vamos a tener al utilizar este método son:
- Ahorramos espacio en el Hosting al no almacenar correos en el mismo.
- Podemos configurar hasta 5 cuentas de correo de uno o varios dominios en Gmail.
- Nos permite centralizar la gestión del correo en Gmail.
- Es posible enviar y recibir correos de cuentas de los dominios configurados desde Gmail.
- Desde cualquier pc o dispositivo podremos consultar, enviar o recibir correos.
- Sirve de almacén e histórico de correos.
- Dispone de un sistema de clasificación de correo muy usable (user-friendly).
El proceso de configuración explicado en capturas
A continuación vas a encontrar una guía detallada para configurar tu correo “@tudominio.com” en el servicio de Gmail.
PASO 1: Abrí tu cuenta de Gmail y hacé clic en la rueda dentada Ajustes. Selecciona «Configuración».
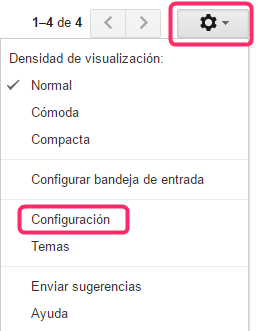
PASO 2: Selecciona la pestaña «Cuentas e importación». En el apartado «Consultar el correo de otras cuentas», hacé clic en «Añadir una cuenta de correo».
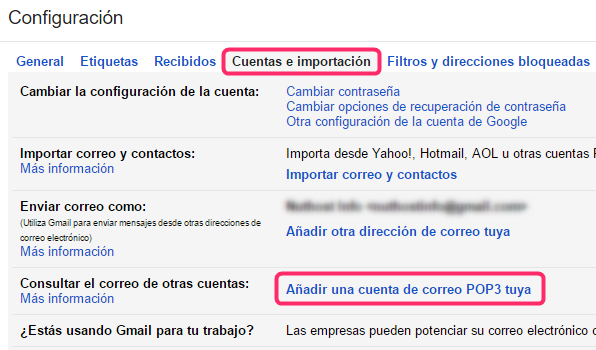
PASO 3: Escribí la dirección completa de correo electrónico y hacé clic en «Siguiente paso».
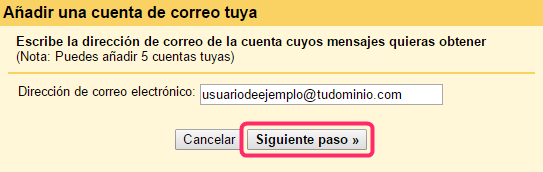
PASO 4: Establece la siguiente configuración.
- Usuario: usuariodeejemplo@tudominio.com
- Contraseña: escribí la contraseña de la casilla
- Servidor POP: mail.tudominio.com
- Puerto de Entrada: 110
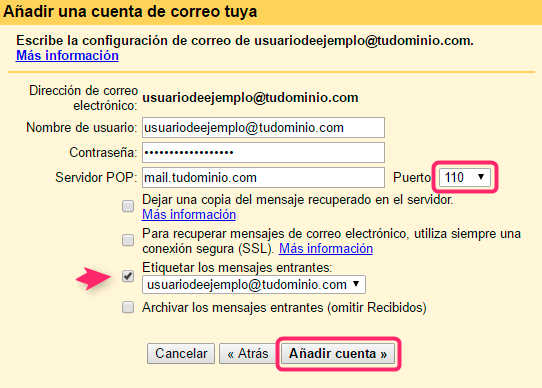
Ahora tenés varias opciones para elegir. Nosotros te recomendamos estos ajustes:
- Dejar una copia de los mensajes recuperados en el servidor: NO seleccionar, es la opción más importante ya que con esto hacemos que se libere espacio en el servidor.
- Para recuperar mensajes de correo electrónico, utiliza siempre una conexión SSL: NO seleccionar.
- Etiquetar los mensajes entrantes: Marca esta casilla si querés distinguir rápidamente en tu bandeja de entrada los mensajes que proceden de esta cuenta.
- Archivar los mensajes entrantes: NO la marques. Sólo te conviene marcarla si no querés ver en tu bandeja de entrada los mensajes nuevos.
Clic en «Añadir cuenta».
PASO 5: Después de añadir tu cuenta, tenés que decidir si quereés enviar mensajes poniendo esta dirección en el remitente. Esta función te permite enviar mensajes desde Gmail como si los enviaras desde tu cuenta de correo electrónico @tudominio.com


La opción tratar como un alias, resulta útil cuando tenés otras direcciones de correo electrónico que querés que Gmail trate como si fuera tu dirección principal. Por ejemplo, los correos electrónicos de recordatorio que envíes a esta dirección aparecerían como no leídos en tu bandeja de entrada.
PASO 6: Configuración de correo saliente SMTP. La configuración que debés establecer es:
- Servidor SMTP: mail.tudominio.com
- Puerto de Salida: 465
- Usuario: usuariodeejemplo@tudominio.com
- Conexión segura mediante SSL (recomendada): Activar
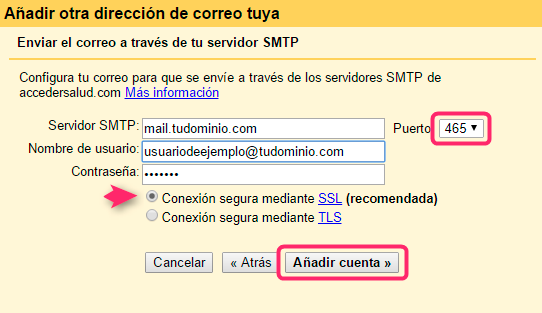
Clic en «Añadir cuenta».
PASO 7: Te va a llegar un correo a tu casilla configurada “usuariodeejemplo@tudominio.com” con el que tendrás que validar la configuración realizada en Gmail.
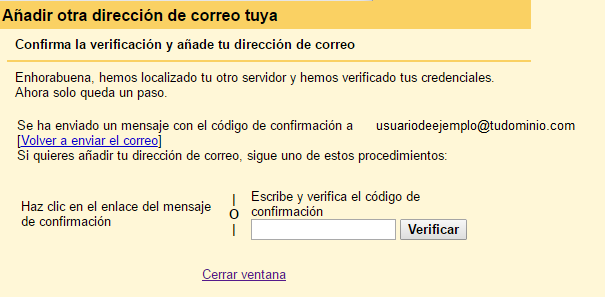
PASO 8: Por último, un vez agregada la cuenta, buscamos donde dice «Enviar correo como» y debemos marcar «Responder desde la misma dirección a la que se ha enviado el mensaje» como se muestra en la siguiente imagen:

Esto permite que los emails que recibamos a las cuentas que hemos importado sean respondidos desde la dirección a la que fueron enviados.
¡Con esto hemos finalizado! la cuenta debería estar operativa en tu cuenta de Gmail.
Derechos de foto de Freepik.

 Español
Español English
English